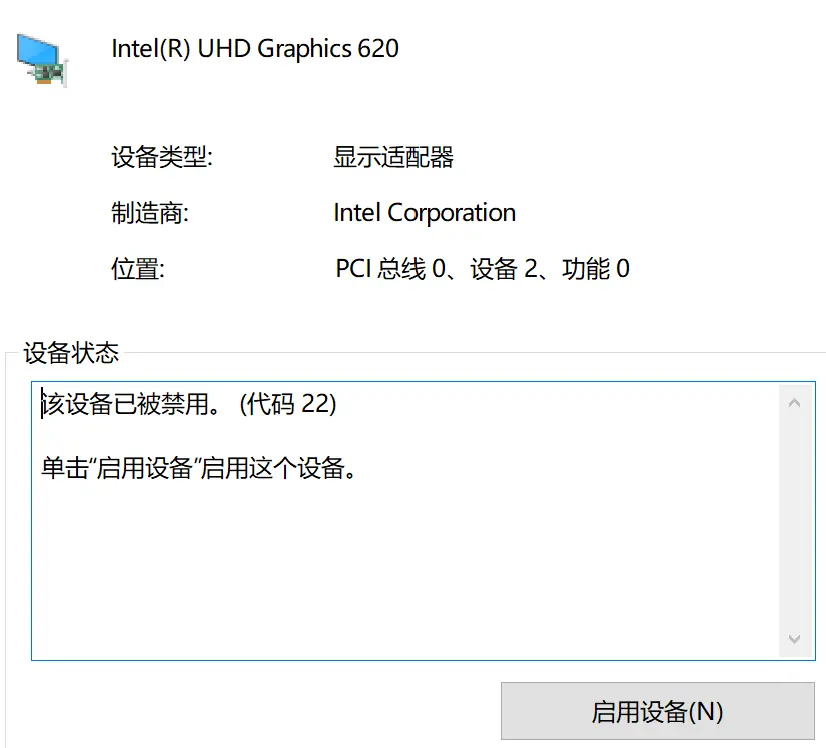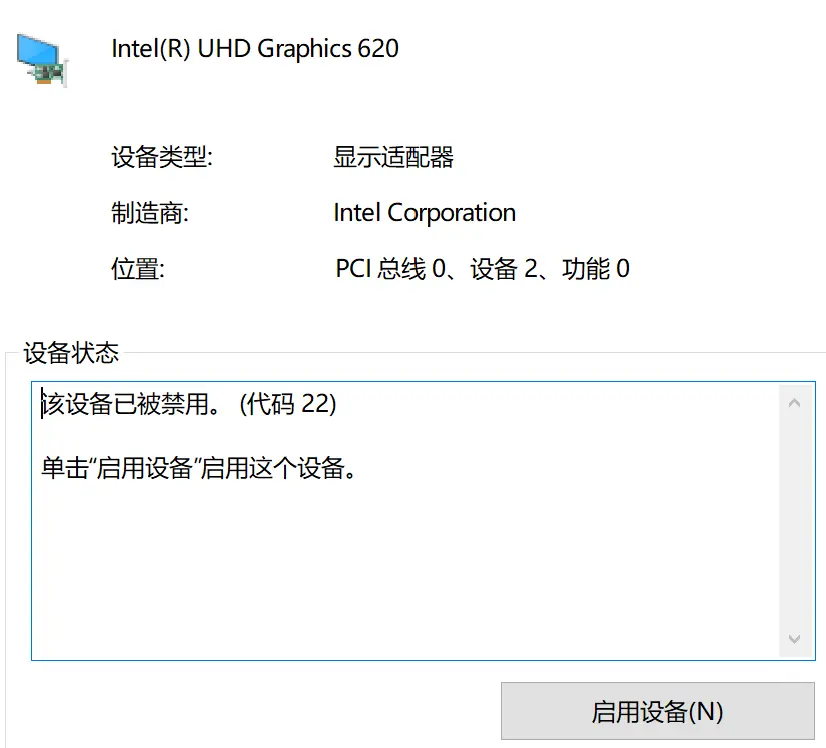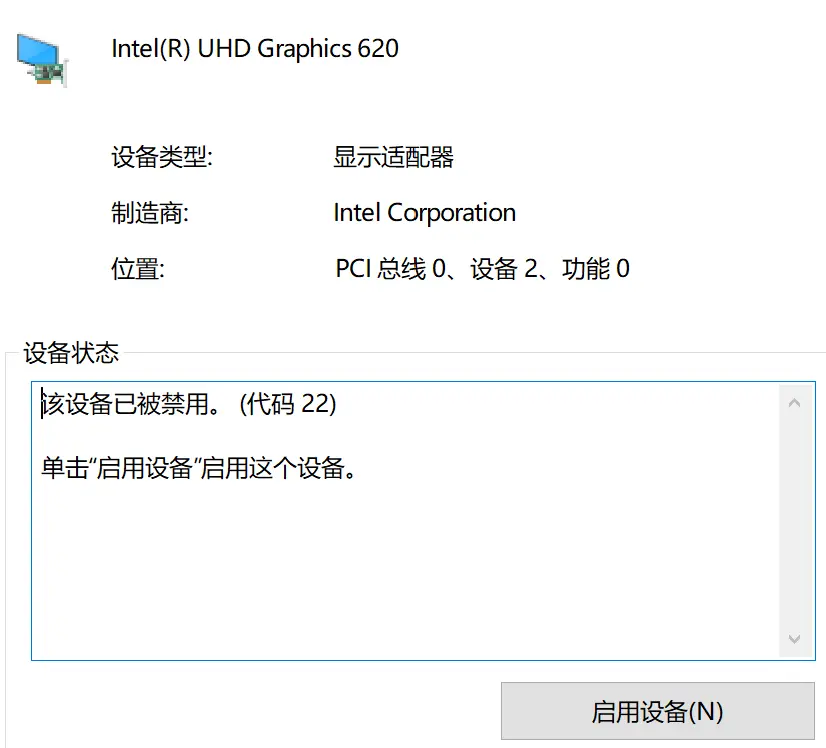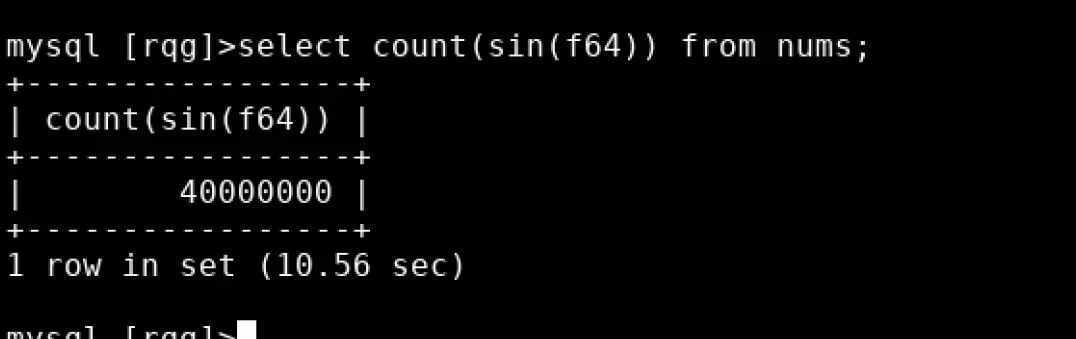一、基础环境搭建1.1 NVIDIA GeForce RTX 2070(显卡坞)环境配置(1)打开设备管理器 查看NVIDIA GeForce RTX 2070是否运
正文
一、基础环境搭建
1.1 NVIDIA GeForce RTX 2070(显卡坞)环境配置
(1)打开设备管理器
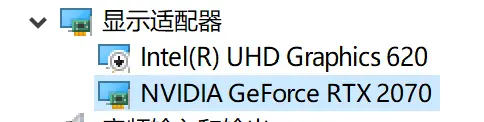
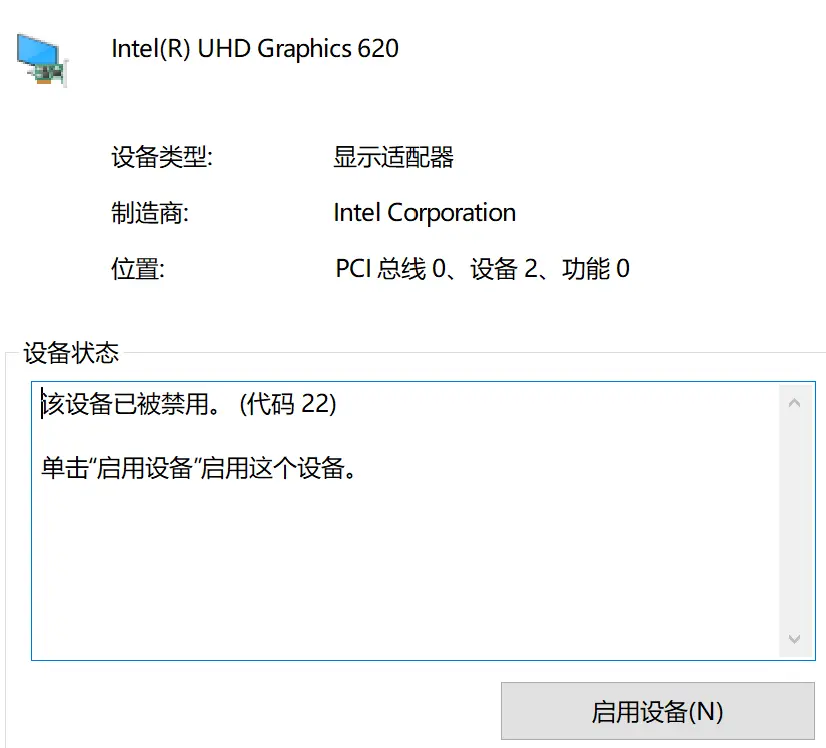
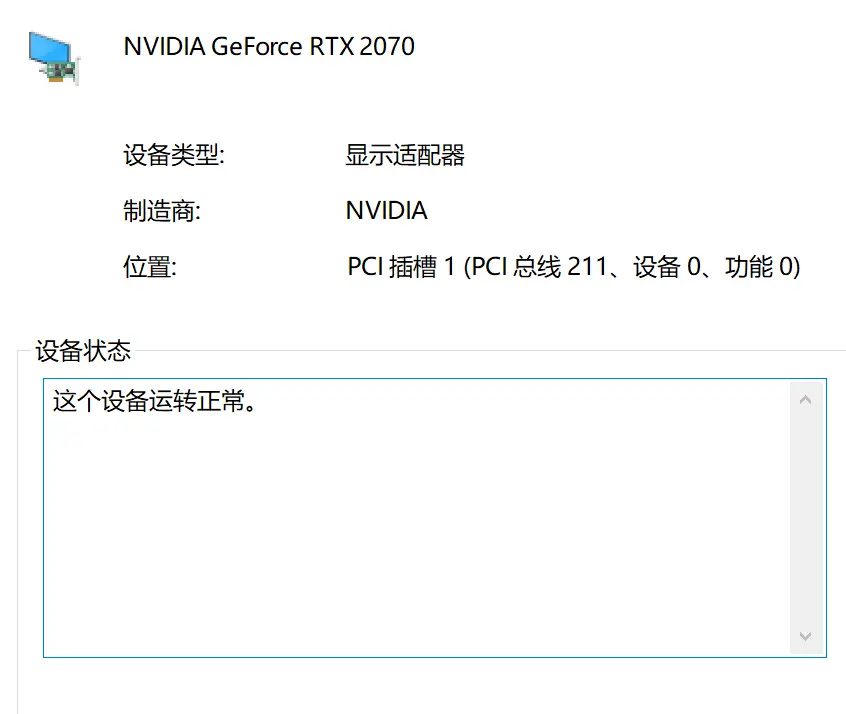
查看NVIDIA GeForce RTX 2070是否运行正常并关闭笔记本自带的显卡(Intel(R)UHD Graphics 620
(2)安装显卡驱动
网址:https://www.nvidia.cn/
点击驱动程序
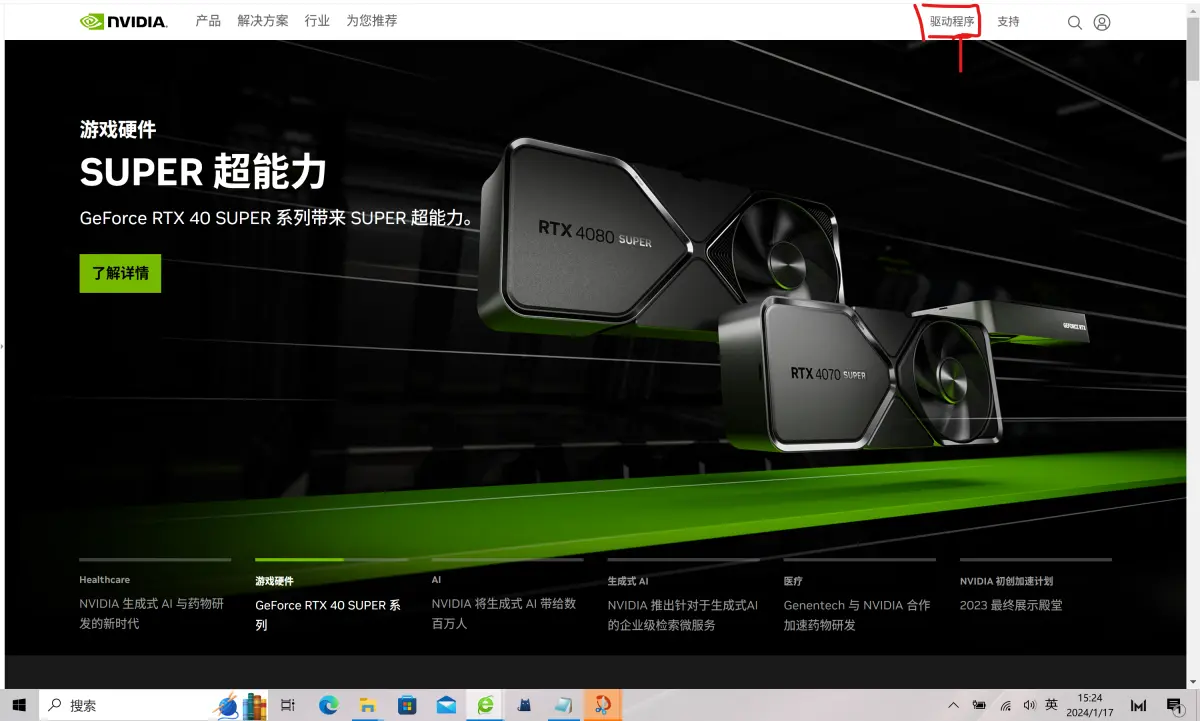
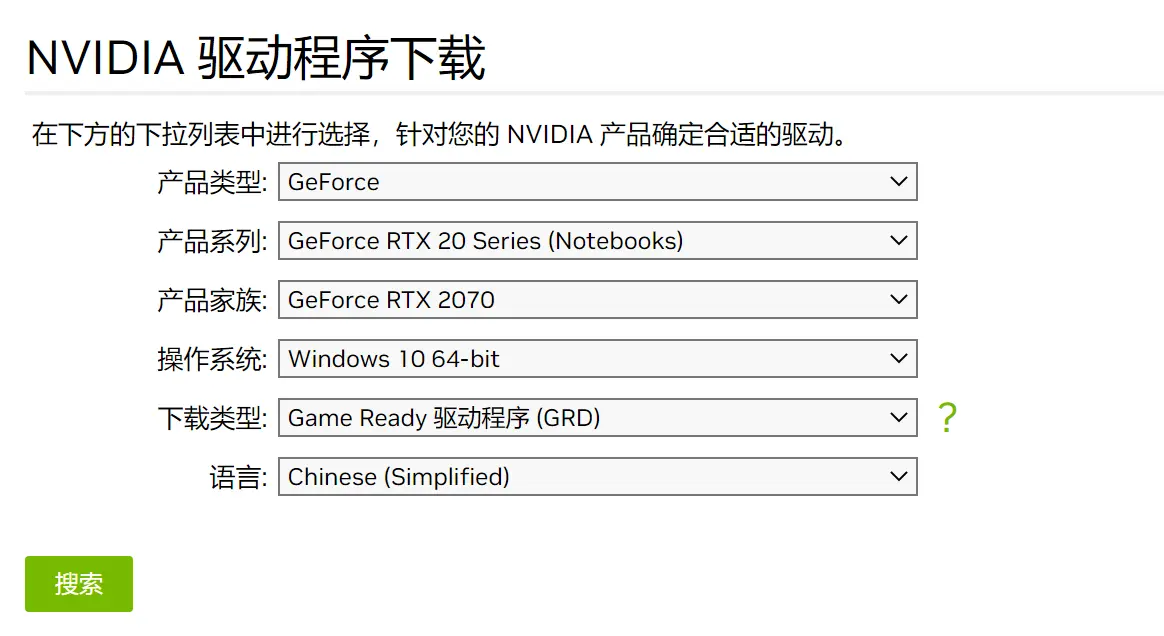

在安装程序中选择NVIDIA显卡驱动和GeForece Experience选项
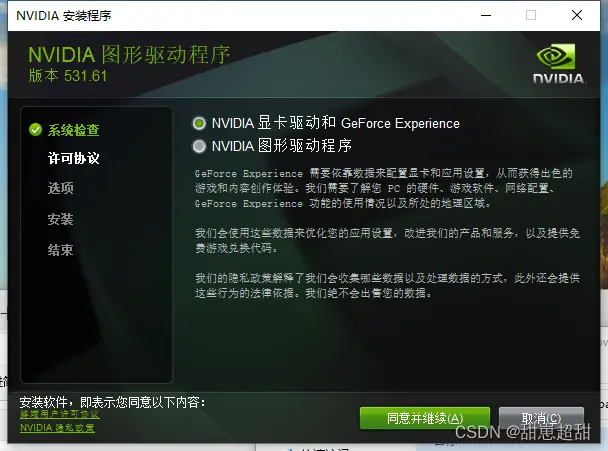
(3)查看版本信息
按(win+r),输入cmd,点击确认(会出现命令窗口)
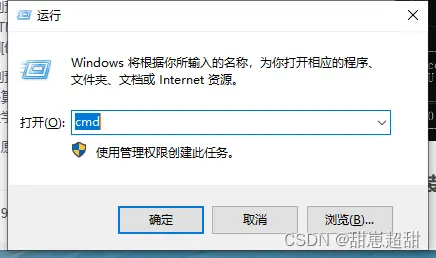
输入nvidia-smi 获得驱动版本和相对应的CUDA版本信息
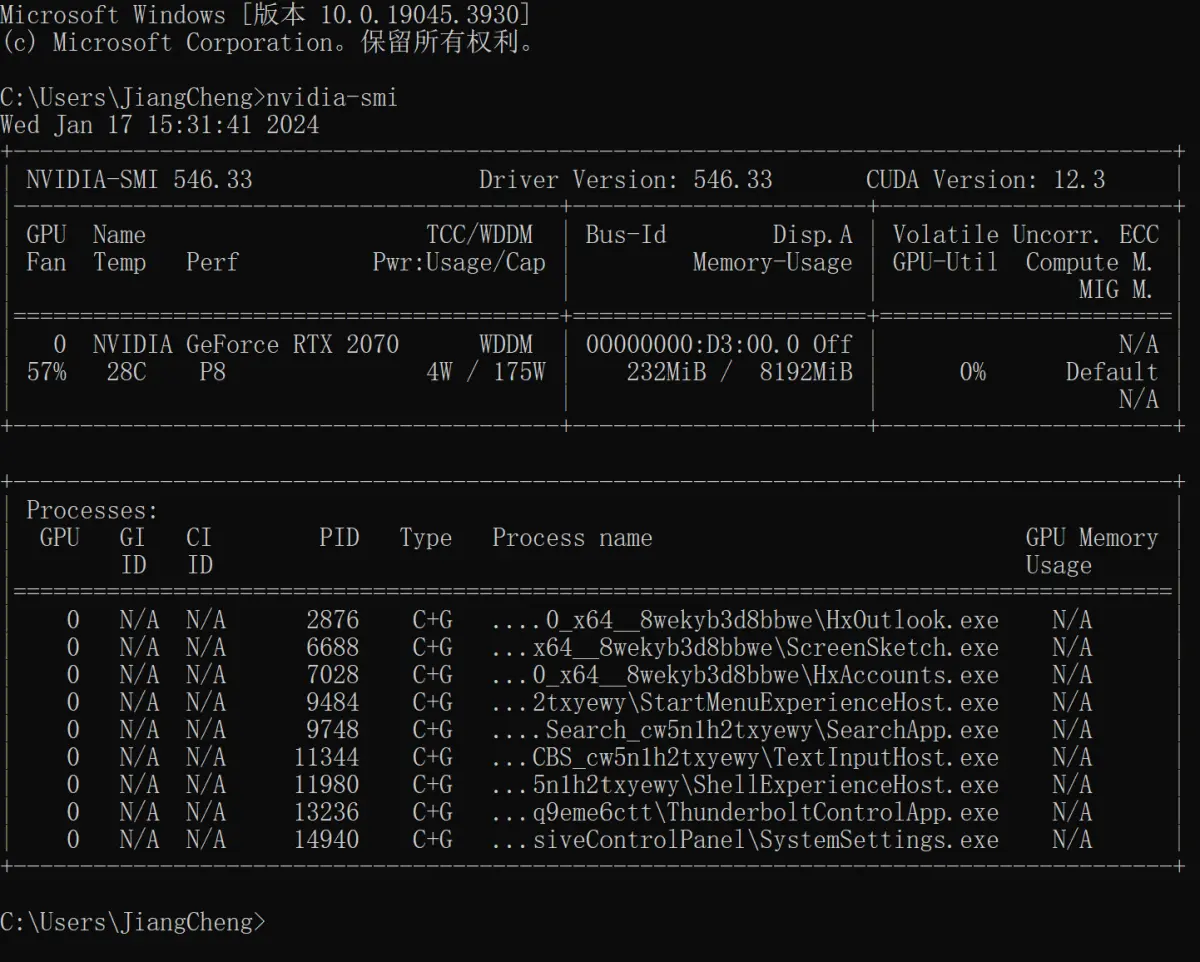
1.2 CUDA 环境配置
(1)判断自己应该下载什么版本的cuda
打开nvidia(桌面右键)->选择左下角的系统信息->组件
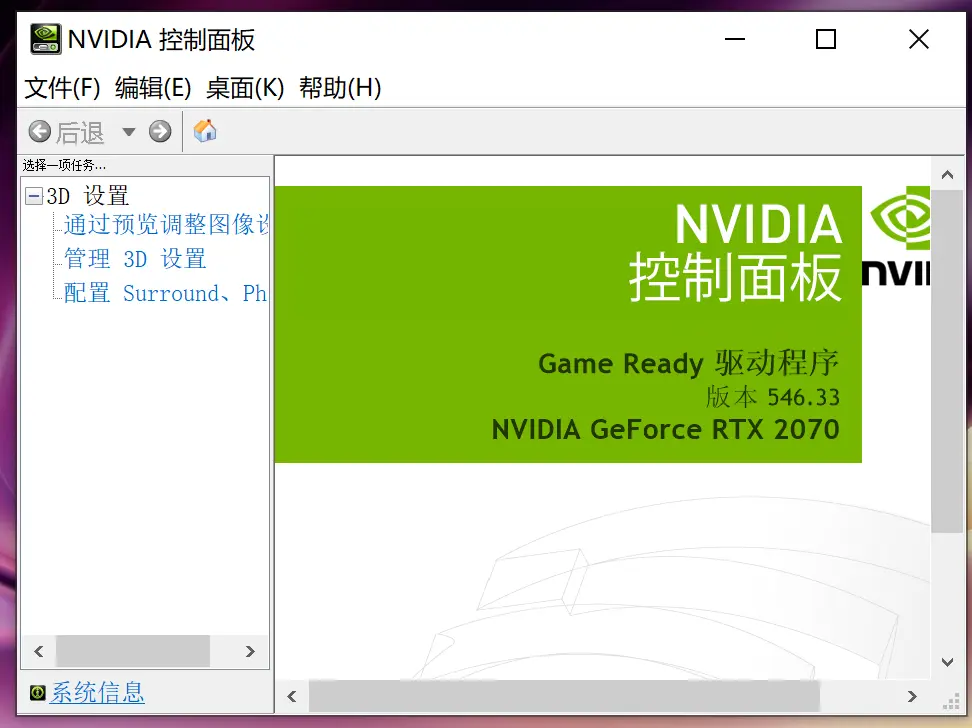
第三行,可以看到自己电脑支持的cuda 可见需要下载NVIDIA CUDA 12.3的驱动
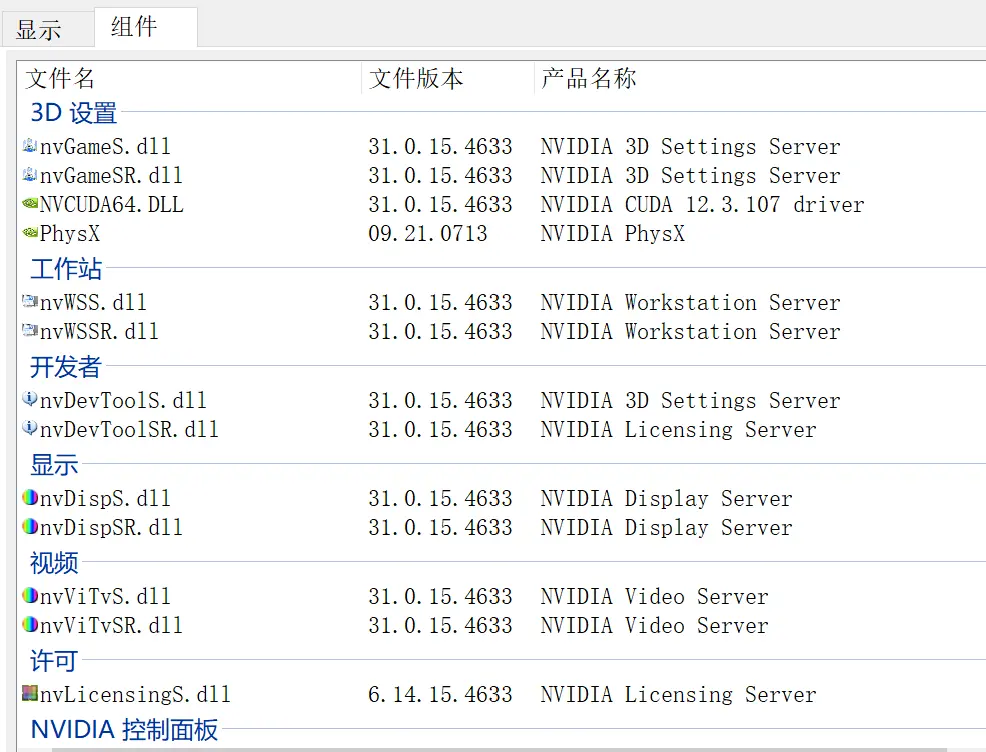
进入CUDA官网,网址:https://developer.nvidia.com/cuda-downloads
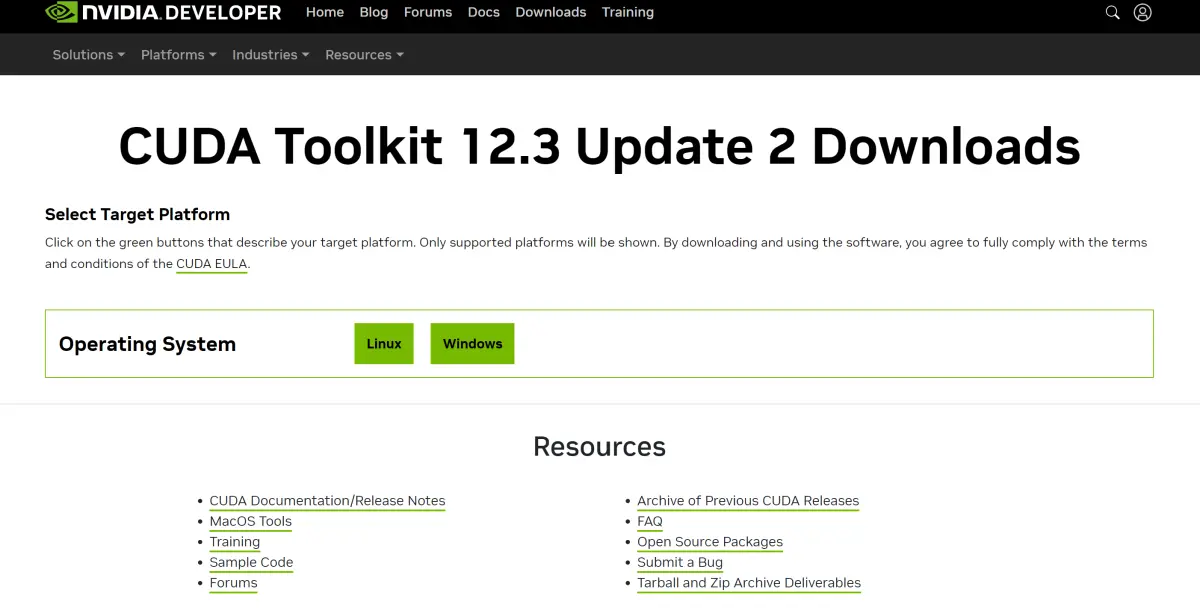
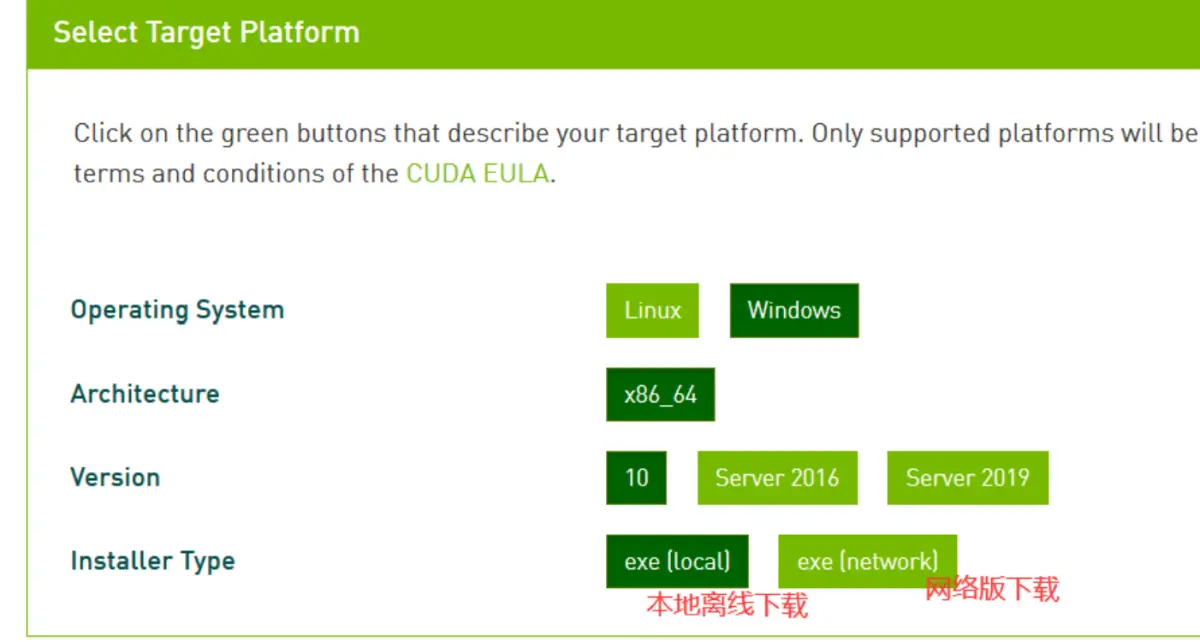
选择本地版进行下载,注意下载目录,在D盘中新建一个CUDA文件
安装cuda时,第一次会让设置临时解压目录,第二次会让设置安装目录;
临时解压路径,建议默认即可,也可以自定义。安装结束后,临时解压文件夹会自动删除;
安装目录,建议默认即可;
注意:临时解压目录千万不要和cuda的安装路径设置成一样的,否则安装结束,会找不到安装目录的!!!
选择自定义安装
安装完成后,配置cuda的环境变量;
命令行中,测试是否安装成功;
双击“exe文件”,选择下载路径(推荐默认路径)
(2)查看环境变量
点击设置-->搜索高级系统设置-->查看环境变量
【如果没有需要自己添加】
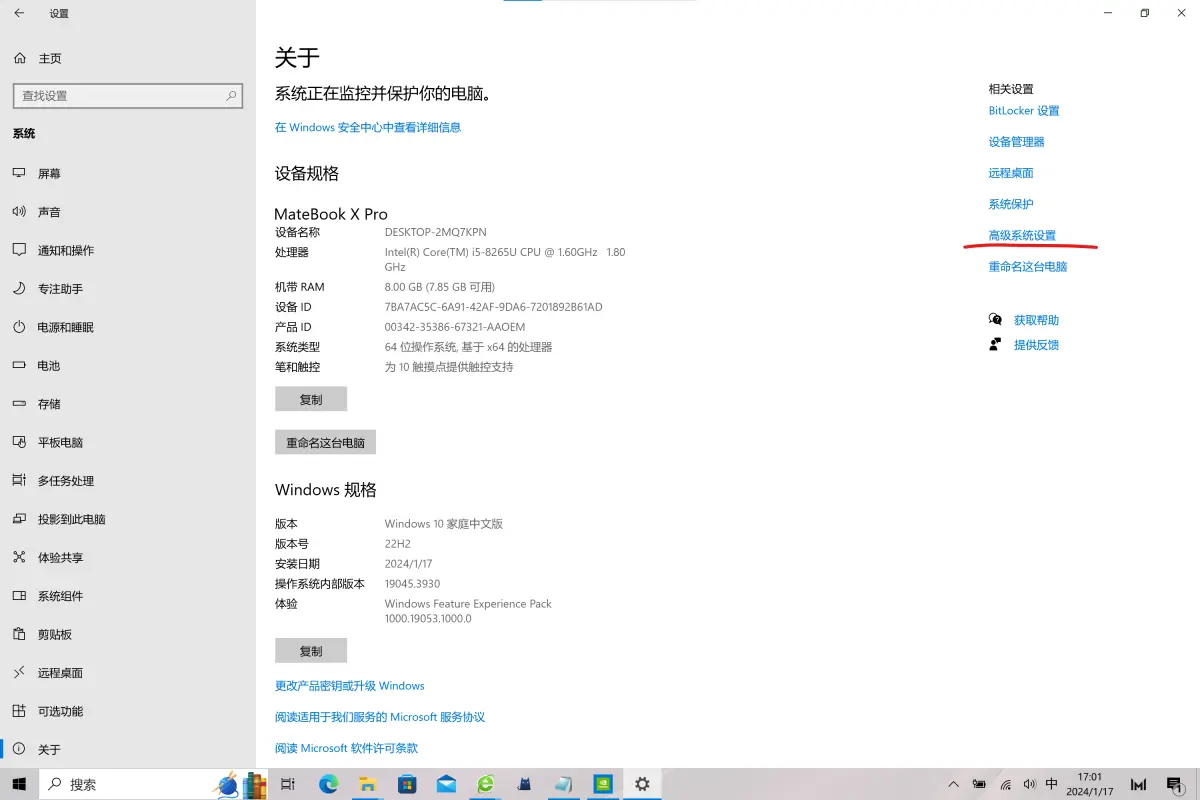
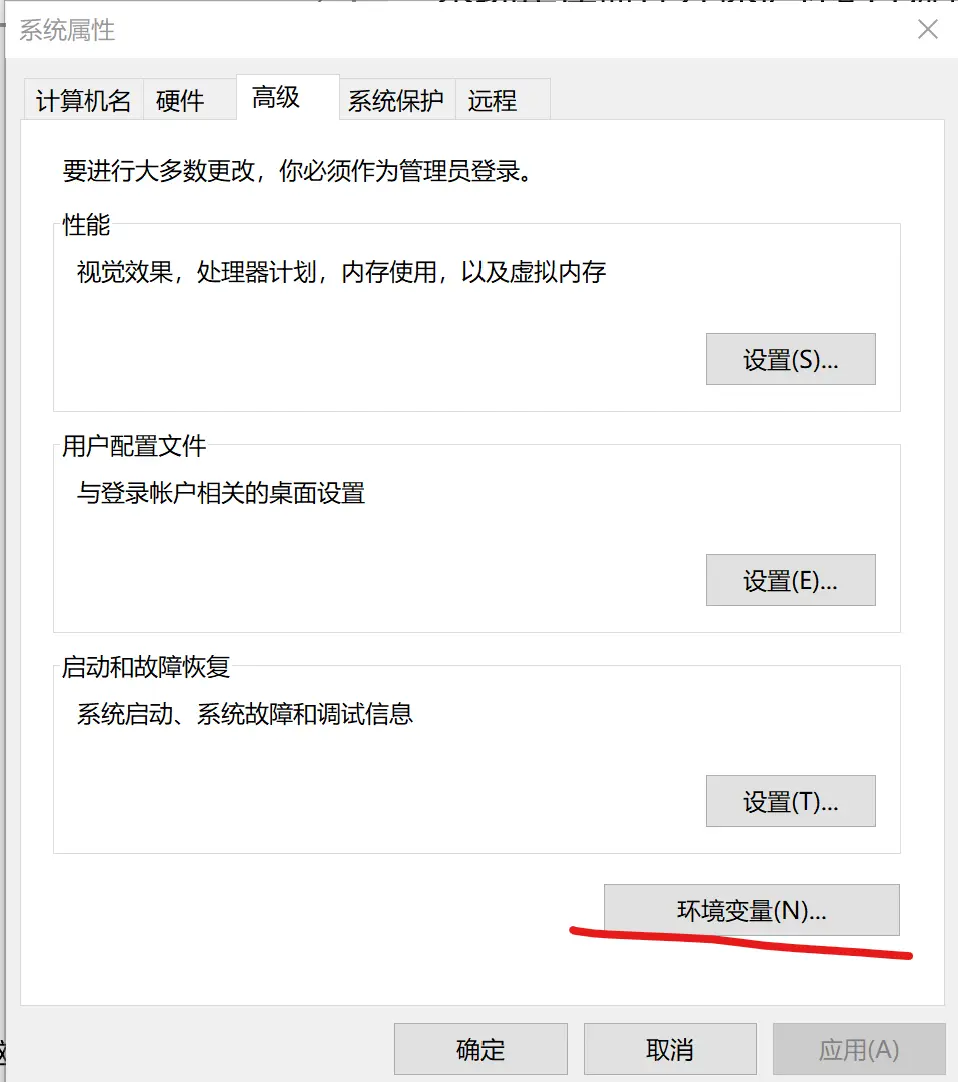
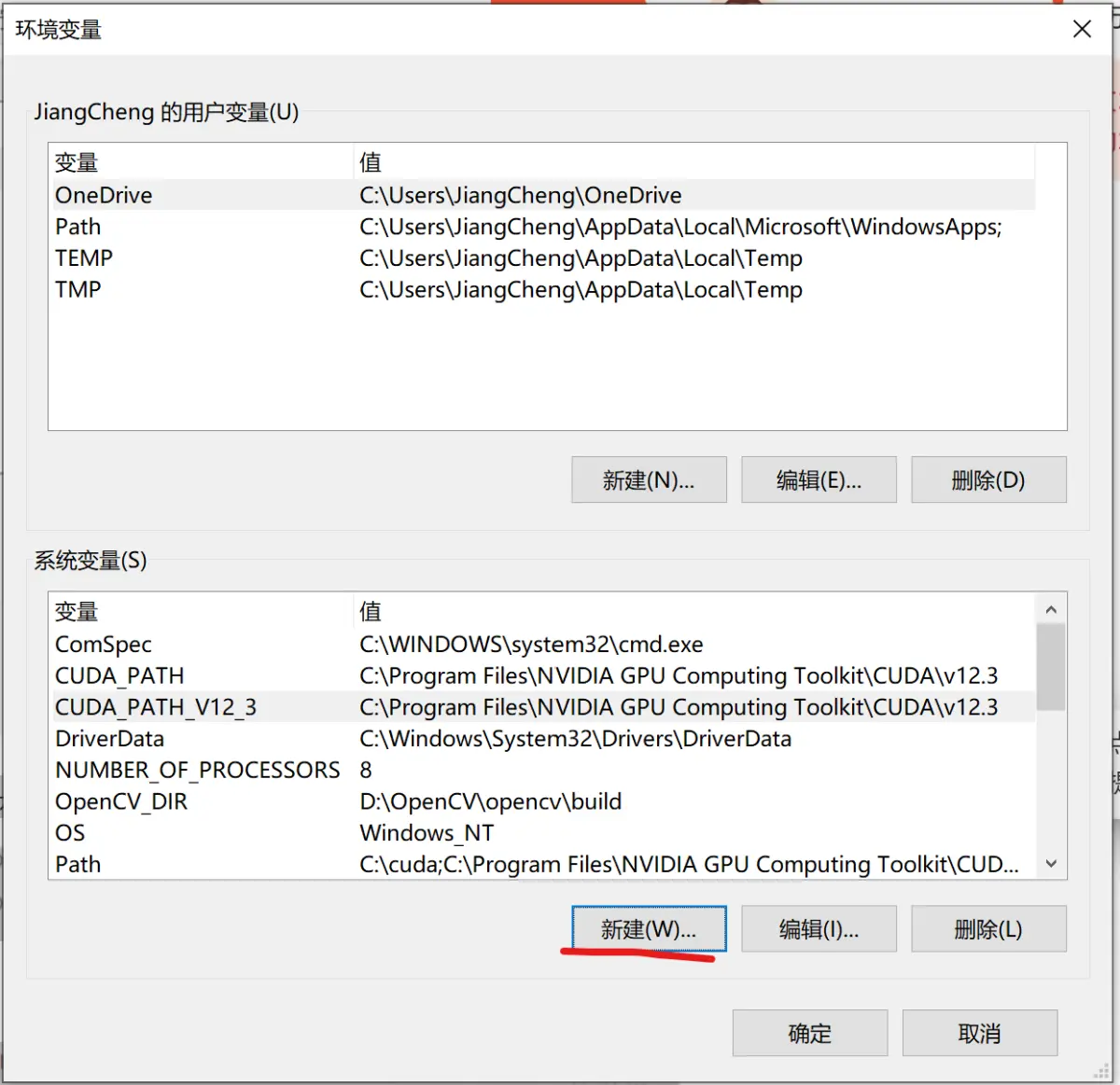

验证是否安装成功:
运行cmd,输入nvcc --version 即可查看版本号;
set cuda,可以查看 CUDA 设置的环境变量。
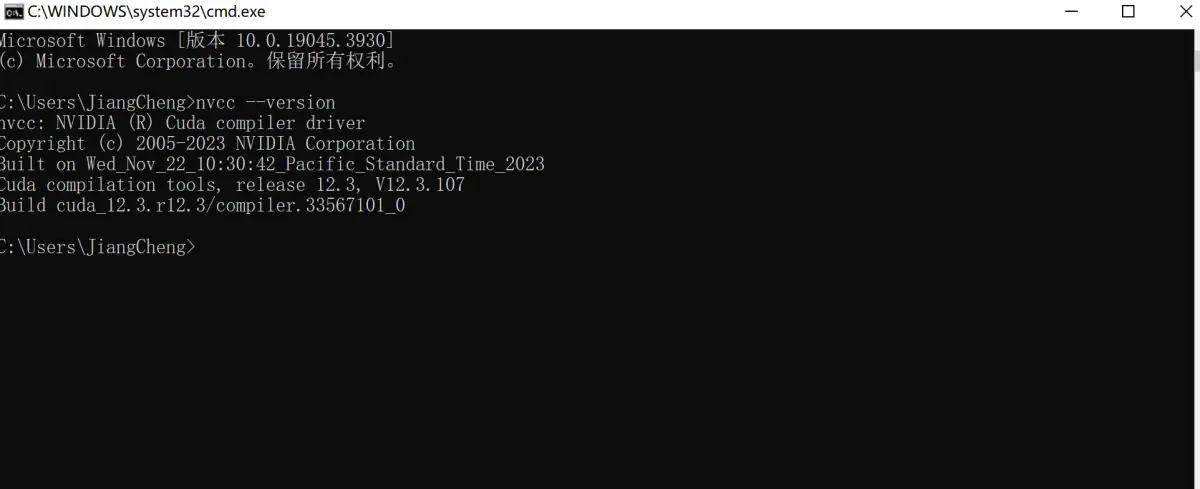
原文链接:https://blog.csdn.net/m0_45447650/article/details/123704930
1.3 CUDNN安装
(1)下载
地址:https://developer.nvidia.com/rdp/cudnn-download
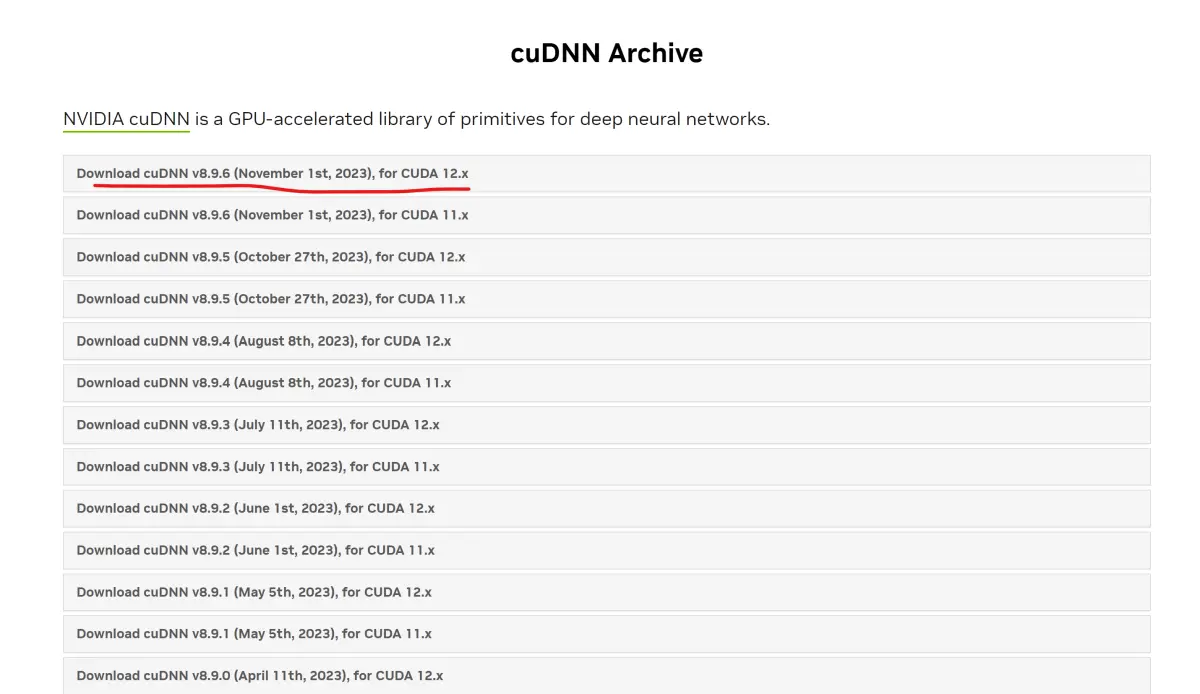
由于CUDA安装的是12.3版本所以要安装for CUDA 12.x的CUDNN
解压后会有如下文件,解压后,有三个文件夹,把三个文件夹拷贝到cuda的安装目录下,默认安装目录为:
C:\Program Files\NVIDIA GPU Computing Toolkit\CUDA\v12.3
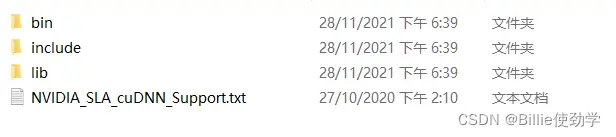
(2)添加环境变量
C:\Program Files\NVIDIA GPU Computing Toolkit\CUDA\v12.3\bin
C:\Program Files\NVIDIA GPU Computing Toolkit\CUDA\v12.3\include
C:\Program Files\NVIDIA GPU Computing Toolkit\CUDA\v12.3\lib
C:\Program Files\NVIDIA GPU Computing Toolkit\CUDA\v12.3\libnvvp
将这四个目录添加到环境变量中

(3)验证安装是否成功
配置完成后,我们可以验证是否配置成功,主要使用CUDA内置的deviceQuery.exe 和 bandwidthTest.exe:
首先win+R启动cmd,cd到安装目录下的 …\extras\demo_suite,然后分别执行bandwidthTest.exe和deviceQuery.exe(进到目录后需要直接输“bandwidthTest.exe”和“deviceQuery.exe”),应该得到下图


在C盘创建文件夹名为cuda,将CUDA中的.dll和.lib文件拷贝到cuda中




配置环境变量,将C:/cuda放到环境变量最上方

原文链接:https://blog.csdn.net/m0_45447650/article/details/123704930
1.4 Visual Studio 2019下载安装
参考网址:https://blog.csdn.net/YSJ367635984/article/details/104648941?ops_request_misc=%257B%2522request%255Fid%2522%253A%2522170548322816800211517902%2522%252C%2522scm%2522%253A%252220140713.130102334..%2522%257D&request_id=170548322816800211517902&biz_id=0&utm_medium=distribute.pc_search_result.none-task-blog-2~all~top_positive~default-1-104648941-null-null.142^v99^pc_search_result_base4&utm_term=visual%20studio%202019&spm=1018.2226.3001.4187
(1)下载Visal Studio 2019:
地址:https://visualstudio.microsoft.com/zh-hans/

点击下载,下拉到最底




点开文件后进行文件初始下载


可以选择 python开发,.NET桌面开发,使用C++的桌面开发

更改下载路径到D盘,如果不能更改,正常安装到C盘
1.5 Cmake下载安装
(1)下载Cmake
参考网址:https://blog.csdn.net/qq_42598221/article/details/121952160?ops_request_misc=%257B%2522request%255Fid%2522%253A%2522170547614016800213091072%2522%252C%2522scm%2522%253A%252220140713.130102334..%2522%257D&request_id=170547614016800213091072&biz_id=0&utm_medium=distribute.pc_search_result.none-task-blog-2~all~top_positive~default-1-121952160-null-null.142^v99^pc_search_result_base4&utm_term=cmake%E4%B8%8B%E8%BD%BD%E5%AE%89%E8%A3%85&spm=1018.2226.3001.4187
网址:https://cmake.org/

点击Download


注意添加环境变量
选择路径,点击【Next】

开始安装,点击【Install】

(2)测试
打开cmd 输入cmake /V

1.6 OpenCV下载安装
(1)下载地址:https://opencv.org/
点击Release


下载后注意下载目录
(2)环境变量配置




将以上两个路径添加到path中
二、安装Orbbec SDK
(1)下载基础Orbbec SDK
地址:https://vcp.developer.orbbec.com.cn/resourceCenter
下载完成后在D盘创建一个Astra+文件夹把文件解压到文件夹中

(2)验证设备状态
将设备连接到主机
导航至“控制面板”->“设备管理器”
浏览查找 Orbbec 设备,如下图所示,设备连接成功。(不同设备其通道数可能会有所不同, Data Channel 也并非所有设备都有)

(3)生成你的第一个应用程序
参考网址:https://vcp.developer.orbbec.com.cn/documentation
软件依赖:VisualStudio2019、cmake 3.10及以上版本
下载/获取我们的SDK软件包,以1.5.7版本为例介绍windows如何编译。
打开Cmake,将“Examples”文件夹设置为代码路径,“Examples”下的“build”文件夹设置为生成二进制文件的路径,如下图所示。如Examples下无build,需要新建该文件夹。

点击“Configure”并选择对应的Visual Studio版本和平台版本后,点击“Finish”,如下所示:

点击“Generate”,如下所示:

可以通过以下两种方式打开Sample工程
方法一:通过cmake,点击“Open Project”按钮,打开Visual Studio工程

方法二:通过文件夹,Examples/build中的Visual Studio工程直接启动,如下图所示:

打开Examples工程界面如下所示:

选择你想要运行的工程,右键点击并将其“设置为启动项目”,在运行选项处选择release和64位版本。进行生成解决方案
将设备连接到主机。
将bin目录下的dll文件和配置文件拷贝到编译生成的bin路径下

运行HelloOrbbec工程,结果如下所示,至此第一个Example就运行成功了。

尝试运行程序,设备运行成功

三、安装算法Orbbec Pose SDK
(1)下载Orbbec Pose SDK
安装地址:https://vcp.developer.orbbec.com.cn/documentation
安装完成后解压到Astra+中


注意:解压Orbbec Pose的文件时要提前创建文件夹(Demo doc SDK tools)
(2)下载Orbbec Pose 的运行部署
安装运行时库,点击即可
网址:https://vcp.developer.orbbec.com.cn/documentation
下载后解压到D盘的Astra+中


将以下文件拷贝到C盘的自建cuda中
(3)编译Orbbec Pose
DEMO:


运行install 后 拷贝cuda库到demo目录


在demo文件夹中运行install
打开cmd进入build文件夹
执行 cmake ..
再执行 cmake --build ./ --config "Release"
编译完成



(4)更改lisence
在控制台注册账号得到License管理
打开main文件,更改main 文件中的app_key qpp_secret auth_code



(5)运行tutorial_cpp_orbbec程序


(6)运行tool文件
解压OrbbecPoseTool_v3.4.6_Orbbec_win64即可,运行Orbbec Pose Tool文件